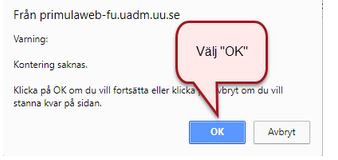Registrera timersättning för lärartimmar och övrig timersättning
Guide för hur du registrerar timersättning för lärartimmar och övrig timersättning i Primula.
Välj vilken typ av timersättning du ska rapportera. Vid arbete på flera institutioner/motsvarande ska ett ärende per institution/motsv skapas.
Rapportera in uppgifter i samtliga fält. Klicka på Ny rad för att rapportera fler datum och ersättningar. OBS! Skapa max 20 rader per ärende.
Logga in i Primula
Logga in i Primula webb och klicka på Min sida.
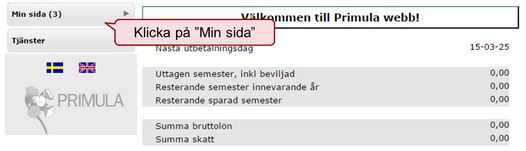
Välj rubrik
Välj rubrik Timersättning i vänstermenyn.
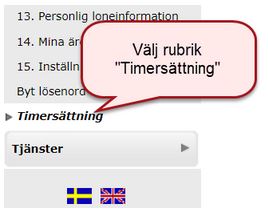
Välj formulär
Välj formulär Timersättning, eller - om du har vikarierat för någon ska du istället välja formuläret VIK-Timersättning. Fråga din personaladministratör/motsvarande om du är osäker.
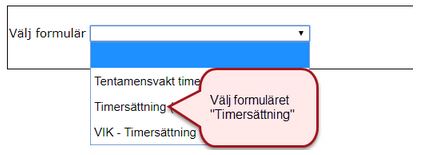
Välj typ av timersättning
Välj vilken typ av ersättning du ska rapportera i någon av de grå rutorna i formuläret. Som timavlönad ska du rapportera dina grundläggande arbetade timmar för aktuellt datum, dvs någon av timersättningarna i boxen Lärartimmar eller Timersättning övrig. Tryck på plusset för att välja typ av timersättning.
Om du är berättigad till extra ersättning i form av OB-tillägg eller "Aftonundervisning", dvs om du har arbetat "obekväm arbetstid" rapporterar du aktuella datum, typ av OB-ersättning och antal timmar i boxen Generella- och OB-tillägg.
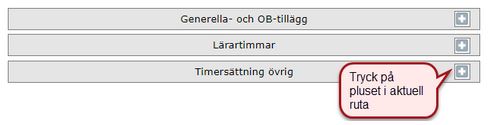
Ange grundläggande uppgifter
Fyll i datum för aktuell arbetsdag. Gör din rapport i kronologisk ordning.
Ange typ av ersättning. Skapa en ny rad för varje nytt datum och ersättningstyp.
Ange antal timmar. Observera att timmar skrivs i decimalform:
15 minuter = 0,25
30 minuter = 0,5
45 minuter = 0,75
1 timme = 1,0
1 tim och 30 min = 1,5
Vid timarvoderad undervisning enligt det lokala kollektivavtalet Vissa löner ska en föreläsning á 45 minuter registreras som 1,0 timme, två föreläsningar á 45 minuter ska registreras som 2,0 timmar etc.
Ange mellan vilka klockslag du har arbetat, i formatet tt:mm-tt:mm t.ex. 08:00-09:30.
Ange en kortfattad information om arbetstillfället, max antal tecken i fältet är 30.
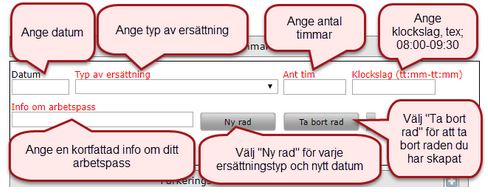
Om du har valt Timersättning övrig som typ av timersättning ska du även ange den timlön som du och din chef har kommit överens om.
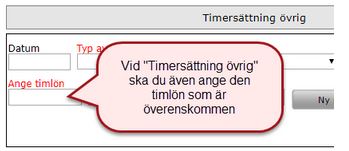
Beräkna
Välj Beräkna längst ner i formuläret efter varje rad du har registrerat.
Detta är viktigt att göra då innehållet är begränsat i formuläret, om du får varningen "Reseräkningen innehåller för många rader, den måste delas upp i två", tar du bort den senaste raden du registrerat och beräknar ärendet på nytt för att säkerställa att antal rader är OK. Spara även ärendet. Därefter fortsätter du rapporteringen i ett nytt ärende (se under rubrik Skapa ett nytt ärende).

Ny rad
När du har beräknat ärendet kan du skapa en ny rad. Välj Ny rad när du ska rapportera fler ersättningstyper och datum. Rapportering måste ske per datum, du får inte rapportera ersättning för flera datum på en och samma rad. Observera att du maximalt ska skapa 20 rader i ett ärende. Om du vill ta bort en rad väljer du Ta bort rad.
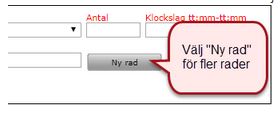
Skapa ett nytt ärende genom att trycka på den gröna ikonen med ett plus.

Spara
Välj Spara efter att du rapporterat din timersättning, längst ner i ärendet. Du kan rapportera dina arbetade timmar löpande under månaden men det är viktigt att du sparar efter varje rapporteringstillfälle, då ligger ärendet kvar nästa gång du loggar in i Primula webb.

För att hitta tillbaka till ditt sparade ärende följer du steg 1 och 2 i denna manual. Om du har fler ärenden kan du välja vilket ärende du vill jobba med i rullisten eller bläddra mellan ärendena med pilarna.
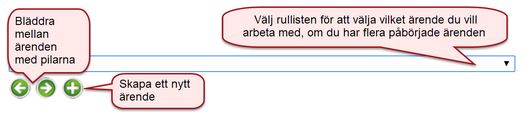
Kontaktuppgift
Ange en kontaktuppgift (namn eller E-post) till kontaktperson/arbetsledare/administrationsgrupp på institutionen/motsv som du har arbetat på i fältet Kontaktuppgift institution/motsvarande.
Fyll även i Akademisk examen om du har rapporterat lärartimmar.
Beräkna
Välj Beräkna på nytt för att se resultatet av innehållet i de rader som du har rapporterat. Granska datum, antal timmar och belopp per dag efter beräkning så att det stämmer med förväntat resultat. Skatt dras med 30 % som standard, om du har anmält en annan procentsats på skatt till löneenheten tar uträkningen hänsyn till detta i formuläret. Skatt på lön OBS! Länken går till MP
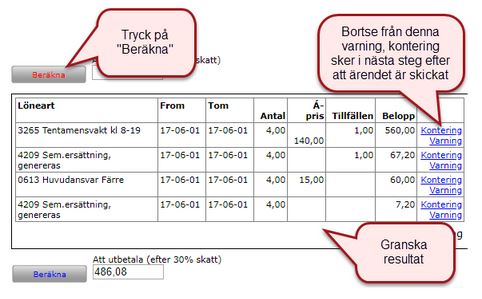
Hämta blankett
Välj Hämta längst ner i ärendet, tryck därefter på den blå länken för att få fram en blankett med en samlad information på vad du registrerat i ärendet. Denna blankett kan du spara ner på din dator eller skriva ut.
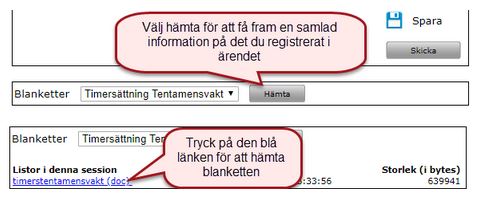
Skapa nytt ärende
Om du har skapat ett ärende som är fullt och du behöver fortsätta i ett nytt ärende väljer du ikonen som ser ut som ett plus, därefter väljer du aktuellt formulär på nytt, och fortsätter med ärendet precis som i början på denna manual.
Välj institution/motsv.
När din rapportering för aktuell period är klar ska du skicka ditt ärende/dina ärenden till den institution/motsv som kostnaden för din timersättning ska belasta.
Ange till vilken institution/motsv som du ska skicka din timersättningsrapport i rullistan under rubriken Skickas till handläggare på. OBS! Det är mycket viktigt att du skickar rätt för att få din lön i tid, fråga din kontaktperson om du är osäker.
Om du har månadslön och ska registrera OB-tillägg/motsv behöver du inte välja institution/motsv om ärendet ska skickas till den orgenheten du är anställd på, då skapar du ditt ärende på din ordinarie anställning och när ärendet är klart väljer du Skicka.
Om du däremot arbetat för en annan institution än den du är anställd på ska du välja anställningen 99 Ersättningar/resa annan enhet när du får välja mellan båda dessa anställningar innan du påbörjar ditt ärende, då behöver även du som är månadsavlönad ange vilken institution som ärendet ska skickas till.

Skicka in
När du är klar med din timersättningsrapport avseende aktuell period, välj Skicka. Du ska endast skicka när du registrerat hela månadens arbetspass, dock senast den 1:a i kommande månad.
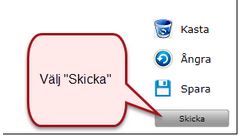
Välj OK i meddelandet gällande ”Kontering saknas”. Kontering sker i nästa steg när du skickat ärendet.