eduPrint – copy, print and scan
eduPrint is the common printing system at Uppsala University. With eduPrint you can print, copy and scan your documents.
When you print with eduPrint you do not send your print-out to a specific printer. Instead, your document is stored in a central printing queue. After printing your document you can collect your print-out at any eduPrint printer at our university. When you collect your print-out it gets deleted from the printing queue. If the print-out is not collected after three days it will be deleted.
Get started with eduPrint
You need the following to use eduPrint
- an active student account
- funds on your printing account
- an eduPrint printer installed on your computer, tablet or smartphone.
Add funds to your printing account
In order to use eduPrint you need to add funds to your printing account. You do that in the eduPrint-portal by activating a printing coupon or making a credit card payment.
Printing coupons are sold at the receptions at BMC, Blåsenhus, Carolina Rediviva, Ekonomikum, Engelska parken, the Segerstedt building and Ångström. Coupons are available at 20 kr, 50 kr, 100 kr and 200 kr, but all values may not be available at all receptions.
Student prices for eduPrint
A4 B&W | A4 colour | A3 B&W | A3 colour | Scan | |
|---|---|---|---|---|---|
single-sided | 0,40 | 0,88 | 0,68 | 1,65 | 0,20 |
two-sided | 0,32 | 0,80 | 0,55 | 1,55 | 0,20 |
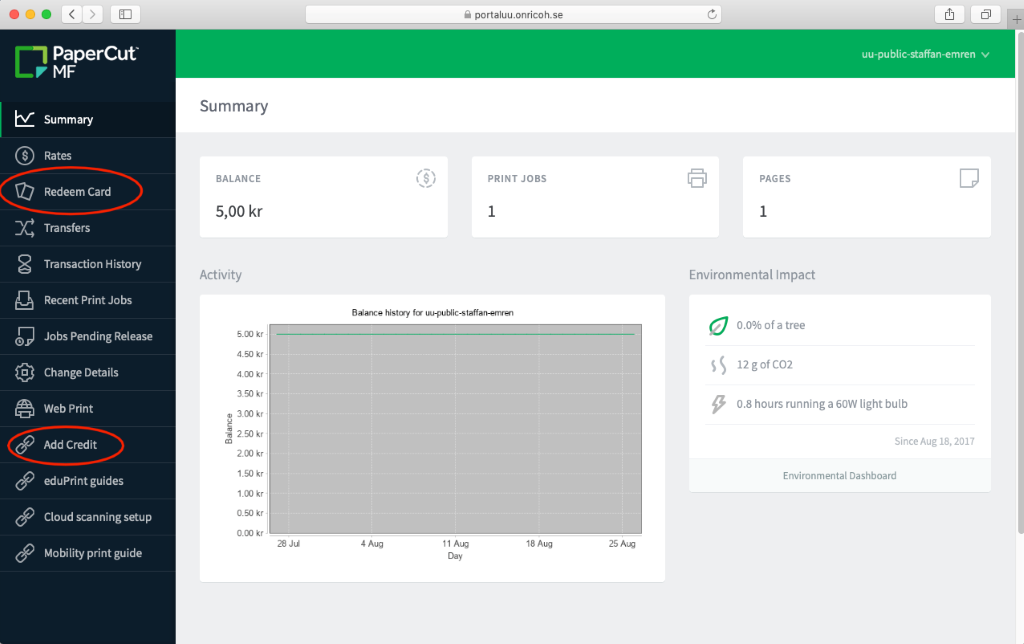
Image: The eduPrint-portal with the options for printing coupons and credit card payments marked in red.
Installing the printer
When printing in eduPrint there are three different printers to choose from, with different advantages and disadvantages:
- eduPrint-UU - gives you the most functionality, but can only be used with a computer.
- mob-colour-UU - an airprint printer with less functions and options but that works with smartphones and tablets. Can sometimes treat black-and-white as colour, see more below.
- mob-black-UU - the same as mob-colour-UU, but only for black-and-white printouts.
NOTE: In order to install and use eduPrint you need to be connected to Uppsala University's wired network or the eduroam WiFi. eduPrint does not work if you use the UU-Guest WiFi networks.
Instead of installing a printer on your device, you can use any of the student and library computers on campus for printing.
Installing eduPrint-UU
Installing eduPrint on Windows
(Note that this eduPrint solution to install the print queue directly on the computer works on Windows 10, not Windows 11. For Windows 11, it works with PaperCuts own Mobility Print application.)
- Simultaneously press the ”Windows”-key and the ”R”-key.
- Insert the complete row of the information below in the box:
rundll32 printui.dll,PrintUIEntry /y /in /n \\edp-uu-prn01.user.uu.se\eduPrint-UU - Press ”OK”
- If your encounter an error, please make sure you are connected to the eduroam network.
- In the following dialogue box, enter your student-ID appended with @user.uu.se and password A. Tick the check box "Remember my authentication credentials" so that you don't have to enter your password again the next time you need to print.
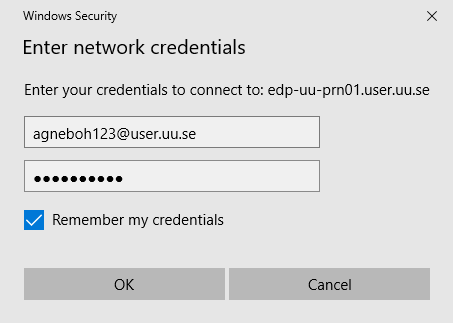
- The printer will now be added to your computer. It might take a few minutes before the installation is complete.
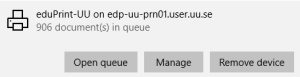
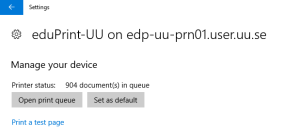
Installing eduPrint on Mac
- Download the installation file.
- Open the downloaded file.
- Click "Continue" to get started with the installation, and then "Continue" once more.
- Accept the default installation location and start the installation by clicking "Install".
- Enter username and password for your computer and select "Install Software".
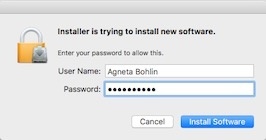
- Click "Close" when the installation is complete.
The eduPrint printer installation is now complete.
The first time you print you will be asked for login credentials to use the printer. Enter you student account and password A. Tick the check box "Remember this password in my keychain" to enable automatic login when printing.
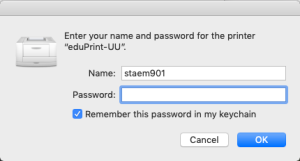
Installing eduPrint on Linux
Prerequisites:
- The install script supports RedHat, CentOS, Scientific Linux, Debian and Ubuntu. If you have some other distribution you can still install eduPrint, but you will have to follow the steps performed by the script manually. By reading the script you will see what needs to be done.
- The install script presumes you can administer your computer with the sudo command. If this is not the case, you can instead log in as root and run the script.
- Linux development is fast, and new versions are often released several times a year. Unfortunately, we do not have resources to test the install script for all new versions. The script might not work on your particular installation even though you have one of the supported distributions.
Installation of the eduPrint printer:
- Download the installation package and unpack it in a suitable location.
- Open a terminal window and run the installation script install-eduprint.sh in the unzipped folder. The script will make sure you are running a supported distribution and then install the necessary dependencies and add the printer eduPrint-UU.
When printing, the computer will ask for your log in details. Enter USER\ followed by your student ID and password A. If your Linux installation has a key chain you can save your credentials in there so that you don't have to enter them every time you print.
Installing mob-black-uu and mob-colour-uu
If basic functionality is enough, or if you want to print from your smartphone or tablet, you can use the airprint printers mob-black-UU and mob-colour-UU. The airprint printers work with Windows, Mac, iOS, Android and Chrome OS, instructions can be found here.
NOTE: Due to technical reasons the airprint printer in some situations create black by mixing the colours yellow, cyan and magenta. In this case the printout technically becomes a colour printout and is charged as such. Therefore you should use mob-black-uu unless you specifically want to print in colour. The eduPrint-UU printer does not have this issue.
Support
If you need help, please contact IT Support by email or phone. Or you can contact your campus reception and they will refer you to the nearest IT support group. You find user guides at the eduPrint portal.
You can also take a look at the frequently asked questions about copying, printing and scanning.
IT Support
itsupport@uu.se
018-471 44 00
