Så här använder du eduPrint-skrivaren
När du ska hämta din utskrift, göra en kopia eller skanna ett dokument går du till valfri eduPrint-skrivare på Uppsala universitet.
Det finns två storlekar av eduPrint-skrivare, en mindre och en större. Den viktigaste skillnaden är att den större skrivaren kan skriva ut i både A4 och A3, medan den mindre bara kan skriva ut A4. Om du ska göra en A3-utskrift måste du alltså gå till en stor eduPrint-skrivare, men gäller det A4 kan du använda vilken som helst.
Välj språk på skrivaren
När du kommer till skrivaren är skärmen inställd på svenska eller engelska. Du kan byta språk genom att klicka på jordgloben och sedan välja ditt språk i listan som visas. Det språk du valt följer sedan med dig. Det betyder att nästa gång du loggar in på en skrivare, byter den automatiskt till det språk du valt, även om du går till en annan skrivare. De språk som stöds är svenska, engelska, finska, tyska, spanska, portugisiska, ryska och kinesiska.
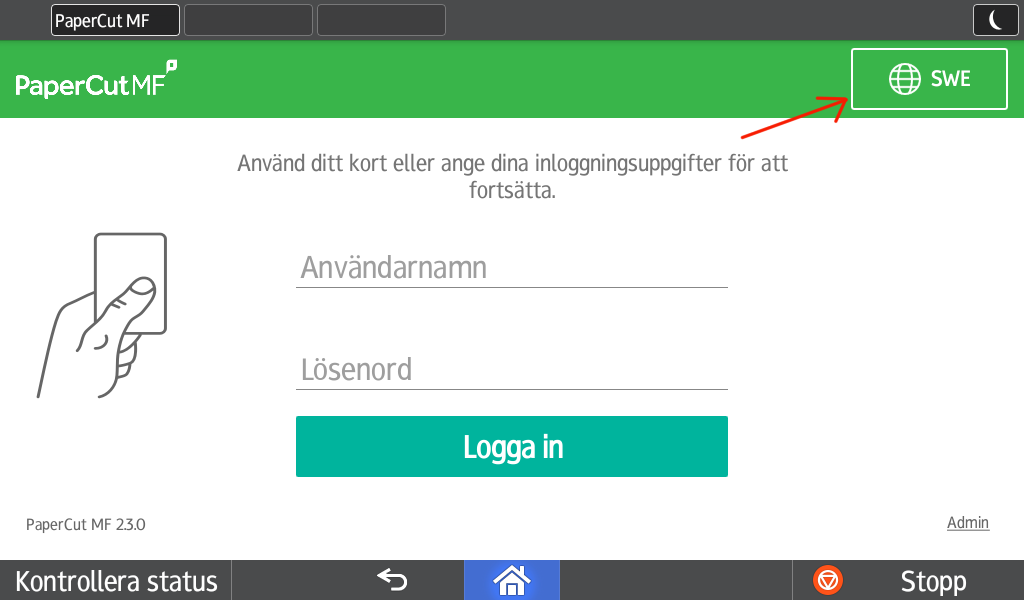
Bild: Skrivarens startskärm med ikonen för att välja språk.
Logga in på skrivaren
För att använda en eduPrint-skrivare behöver du logga in. Det kan du göra med ditt studentkonto och lösenord A eller genom att lägga ditt campuskort på kortläsaren. Första gången du lägger campuskortet på skrivaren ber den dig att skriva in användarnamn (ditt studentkonto) och lösenord (lösenord A). När du gjort det kopplar den ditt konto till ditt campuskort, och du kan sedan logga in med campuskortet.
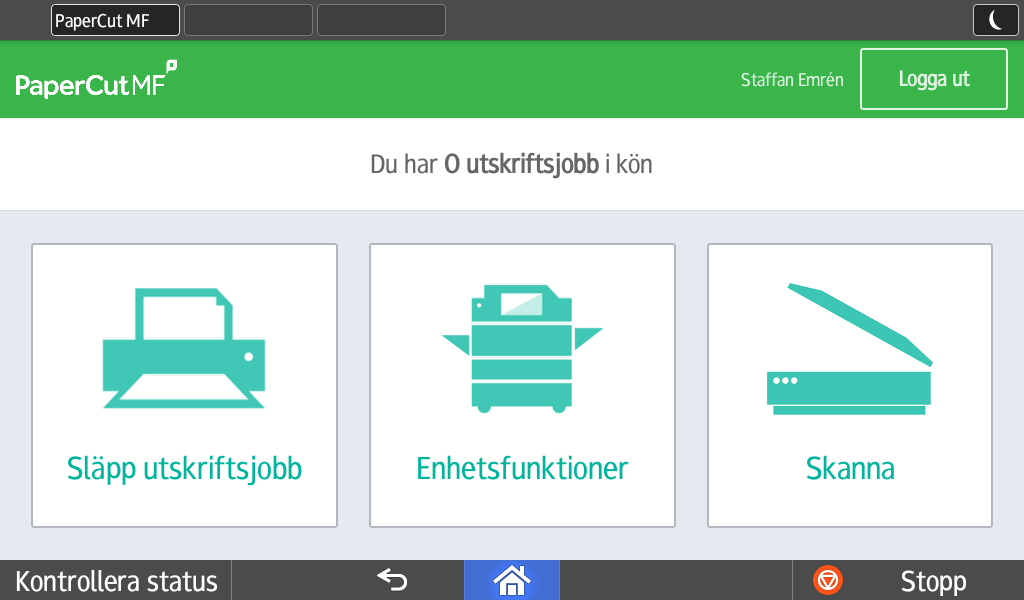
Bild: Skrivarens skärm när du har loggat in.
Hämta utskrifter
För att hämta dina väntande utskrifter trycker du på knappen "Släpp utskriftsjobb" när du har loggat in på skrivaren. Du kan nu antingen välja att skriva ut alla dina dokument som de är, eller gå in och välja vilka dokument du vill skriva ut. Där kan du även om du vill ändra från enkelsidigt till dubbelsidigt och från färg till svartvitt.
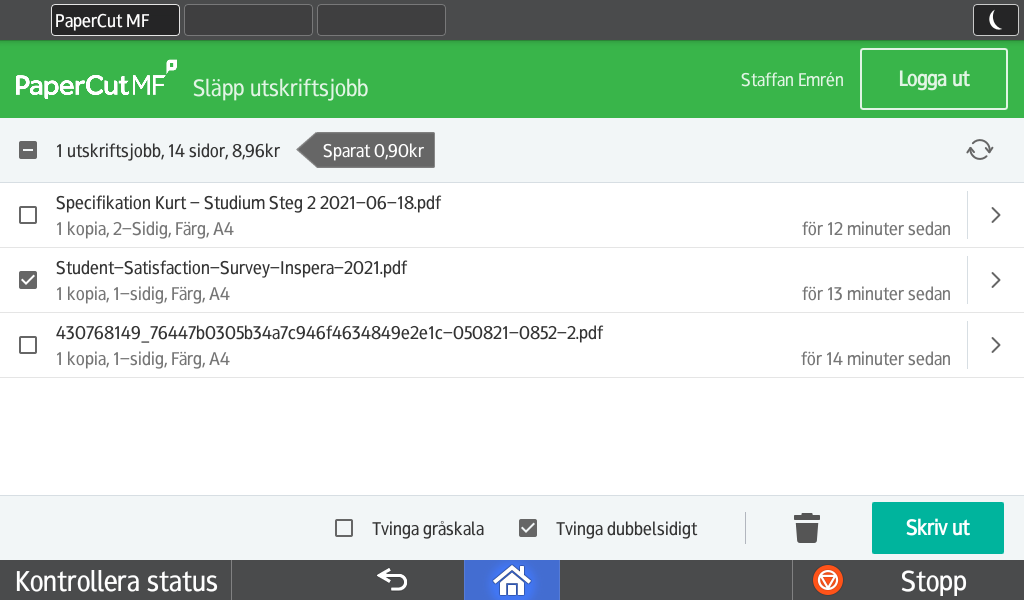
Bild: Skrivarens skärm som visar vilka utskrifter som kan tas ut; en är vald och ändrad till dubbelsidigt.
Kopiera
För att kopiera trycker du på knappen "Enhetsfunktioner", sedan när ditt saldo visas trycker du på det lilla huset längst ner på skärmen. Tryck därefter på ikonen "Kopiator", gör dina inställningar för kopiering och tryck på "Start".
Skanna
När du skannar kan du välja att skicka dina filer som e-post eller lagra dem i någon av de molntjänster som stöds. Du kan också välja att OCR-tolka dokumenten. OCR (Optical Character Recognition) innebär att textmaterialet i ditt PDF-dokument går att söka, markera och kopiera.
När du loggat in på skrivaren klickar du på knappen "Skanna". Du kommer då till följande skärm där du väljer vart du vill skicka dina skannade dokument.
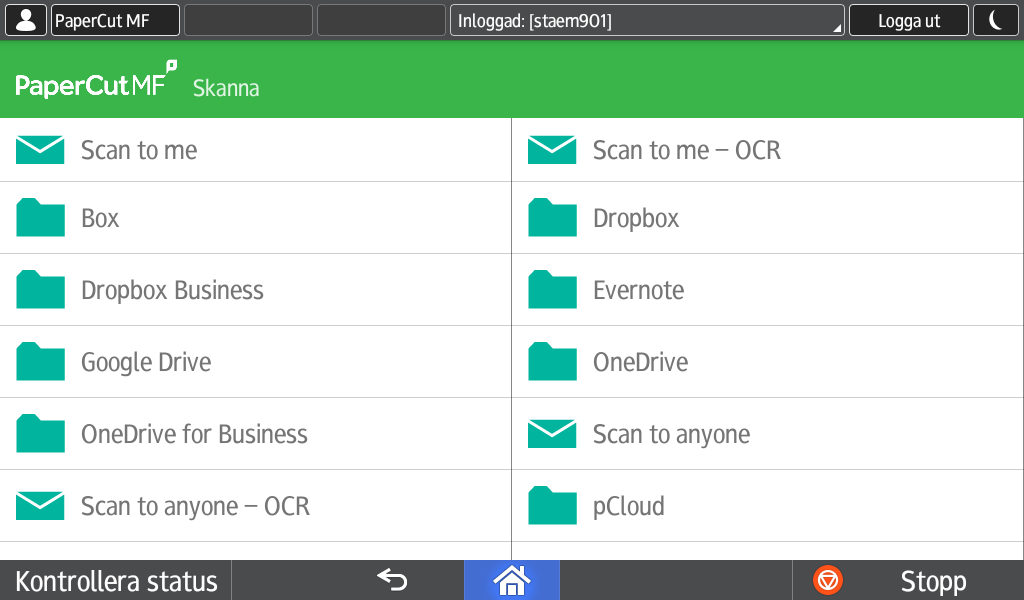
Bild: Skrivarens skärm där du väljer vart du vill skicka dina skannade dokument.
- "Scan to me" betyder att du skickar dina skannade sidor som e-post till dig själv.
- "Scan to me - OCR" är samma sak som "Scan to me" men med tillägget att dina dokument blir OCR-tolkade.
- "Scan to anyone" betyder att du skickar dina skannade sidor som e-post till valfri mottagare. Du står själv som avsändare.
- "Scan to anyone - OCR" är samma sak som "Scan to anyone" men med tillägget att dina dokument blir OCR-tolkade.
- Väljer du något av molnalternativen sparas dina dokument i den molntjänsten.
- Första gången får du ett mejl som ber dig godkänna åtkomst till tjänsten för PaperCut. PaperCut är programvaran som driver eduPrint. Klicka på den gröna login-knappen i mejlet, logga in och godkänn åtkomst. PaperCut lagrar inte ditt lösenord, utan skapar ett så kallat åtkomst-token som låter eduPrint logga in på ditt konto. Detta token kan bara användas av PaperCut och bara från den server som används i eduPrint.
Tänk på att alla e-postsystem har en gräns för hur stora dokument som kan tas emot. Om dina dokument inte kommer fram, prova då med att till exempel dela upp dokumentet i mindre delar, att minska upplösningen eller skanna i svartvitt. Skanning till molnlagring har inte den begränsningen, så om du har stora dokument är det bättre att skanna till molnlagring.
Behandling av dina personuppgifter
När du väljer OCR-tolkning bearbetas dina dokument i Googles serverhallar i Tyskland. Du ger då också ditt samtycke till att Google behandlar dina personuppgifter för att kunna tillhandahålla OCR-tolkningen och andra relaterade tjänster.
På samma sätt ger du ditt samtycke när du väljer att lagra dina dokument i någon av de molntjänster som kan väljas. Du behöver också ha ett konto i den molntjänst där du vill spara dina dokument.
Läs mer om Dataskyddsförordningen hos Integritetsskyddsmyndigheten. Information om hur de olika lagringstjänsterna behandlar dina personuppgifter finns hos respektive leverantör.
